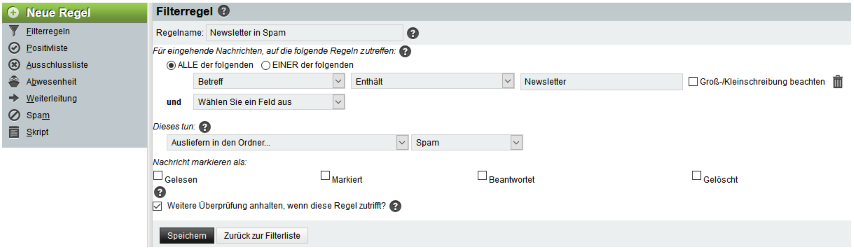Filterregeln und Abwesenheitsbenachrichtigung
Filterregeln können Sie über das Webmail Programm einrichten. Um in das Webmail-Programm zu gelangen, klicken Sie im Kundenmenü bei der jeweiligen Emailadresse in der Spalte “Webmail” auf den Link.
Filterregeln anzeigen
- Loggen Sie sich mit Ihrer Emailadresse sowie dem dazugehörigen Passwort im Webmailer ein (siehe Abschnitt “Zugriff via Webmail”).
- Klicken Sie im Menü auf “Webmail” und im Dropdown auf “Filter”

- Sie sehen nun eine Liste der bestehenden Filterregeln für dieses Postfach. Eigene Regeln werden im unteren Bereich der Liste angezeigt. Elemente mit einem Haken sind aktiv und Elemente mit einem Kreuz sind deaktiviert. Durch einen Klick auf das entsprechende Symbol wird der Status geändert (d.h. ein Klick auf den Haken deaktiviert eine Regel).
Die ersten 5 Elemente beschreiben bereits vorbereitete Regeln, die nur noch konfiguriert und aktiviert werden müssen. Diese Regeln können nicht gelöscht sondern nur deaktiviert werden.
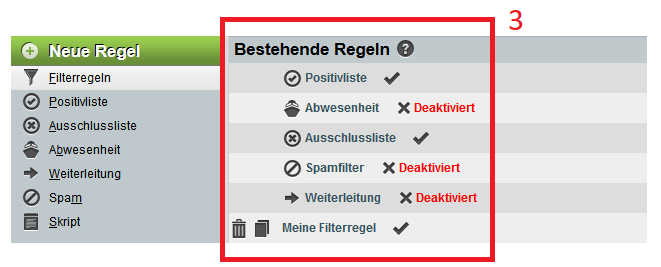
Abwesenheitsbenachrichtigung
- Klicken Sie links auf den Menüpunkt Abwesenheit
- Tragen Sie “Beginn” und “Ende der Abwesenheit” in die Datumsfelder sowie den “Betreff” ein. In dem Textfeld “Grund” geben Sie die Abwesenheitsnachricht ein. Diese wird dem Absender zugesendet, wenn er während des Abwesenheitszeitraum eine Email an Ihr Postfach sendet.
- Klicken Sie auf “Speichern und Aktivieren”
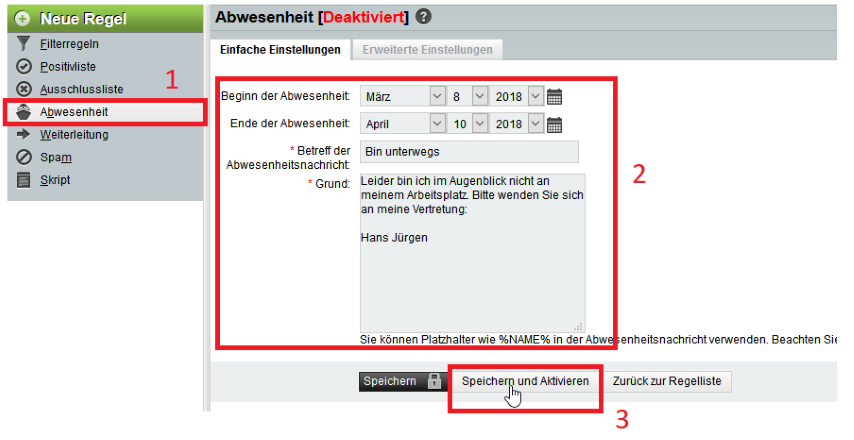
Die Positiv- und Ausschlussliste
In die Ausschlussliste schreiben Sie Absender-Emailadressen, von denen Sie keine Mails bekommen möchten.
In der Positivliste schreiben Sie Absender-Emailadressen, von denen Sie immer alle Email bekommen möchten (auch dann, wenn eine andere Filterregel diese z.B. als Spam behandelt).
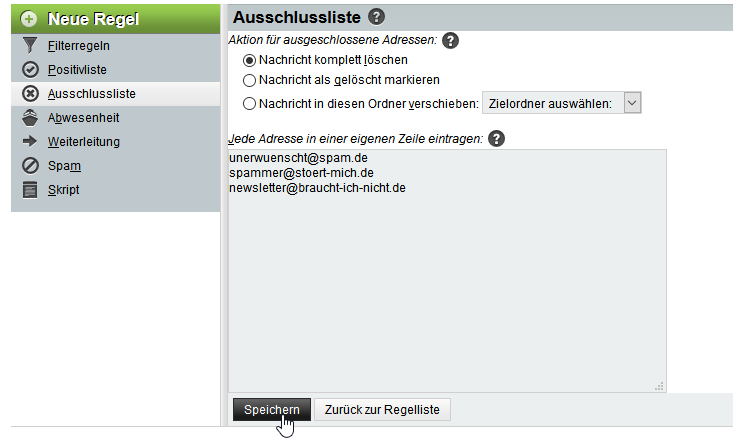
Spam-Filter
Alle eingehenden E-Mails werden durch eine zentrale Viren und Spam-Lösung serverseitig geprüft. Das Ergebnis der Prüfung wird in den Kopfzeilen einer Nachricht festgehalten. Die Kopfzeilen können Sie sich in Ihrem Mailprogramm in aller Regel anzeigen lassen. Nachfolgend sehen Sie eine Spam-Mail mit den entsprechenden Kopfzeilen in Mozilla Thunderbird. 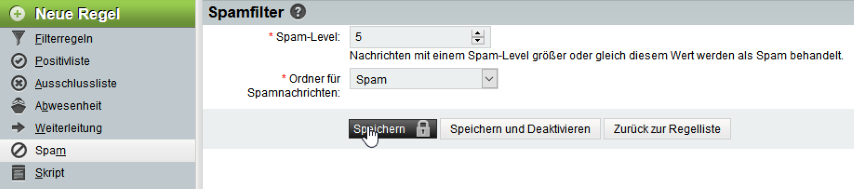
Wichtigstes Merkmal ist die Kopfzeile “X-Spam-Score”. Ab einem Wert von 5 wird die Email üblicherweise als Spam deklariert, d.h. in diesem Fall ist die Email mit einem Spam-Score von 4,8 dem Spam-Filter knapp entgangen.
Im Webmailer können Sie den Wert anpassen, klicken Sie dazu im linken Bereich auf den Menüpunkt “Spam”. Das Feld “Spam-Level” gibt an, ab wann eine Email als Spam behandelt wird. Zusätzlich können Sie einen Ordner festlegen, in dem etwaige Spam-Nachrichten abgelegt werden sollen.

Achtung: Nicht immer gelingt es, erwünschte Nachrichten eindeutig von Spammails zu unterscheiden. Kontrollieren Sie Ihren Spam-Ordner ab und an, ob dort fälschlicherweise erwünschte Nachrichten gelandet sind.
Individuelle Filterregeln
Neben den vorgefertigten Filtermöglichkeiten können Sie auch individuelle Regeln erstellen. Klicken Sie dazu im Menü links auf “Neue Regel”. Anschließend wird Ihnen die Oberfläche zum Erstellen einer neuen Regel angezeigt.
Im oberen Bereich geben Sie unter “Regelname” einen Namen für die Filterregel ein. Darunter tragen Sie die Bedingungen ein, die erfüllt sein müssen, damit die Regel ausgeführt wird. Mit den beiden Auswahlmöglichkeiten “ALLE” und “EINER” wählen Sie, ob die Bedingungen mittels “und” oder mittels “oder” verknüpft werden.
Das folgende Bildschirmfoto zeigt eine exemplarische Regel zum Verschieben unerwünschter Newsletter.