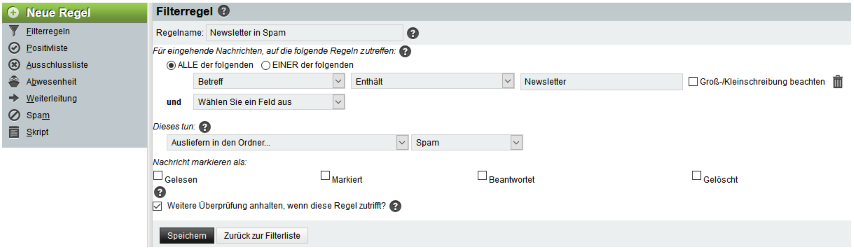Eine eigene Webseite erstellen
Verbindung mit dem Server herstellen
Bevor Sie eine Webseite erstellen und auf den Server laden, müssen Sie eine Verbindung mit dem Server herstellen. Das funktioniert mit Windows-Bordmitteln, sofern Sie auf den Webspace mit FTP zugreifen.
- Klicken Sie auf “Start”, tippen Sie “pc” in das Suchfeld ein.
- Starten Sie die Anwendung “Dieser PC”
- Klicken Sie zunächst auf Computer…
- … und dann auf Netzwerkadresse hinzufügen. Es öffnet sich ein Dialogfenster, bei dem Sie zunächst auf “weiter” klicken
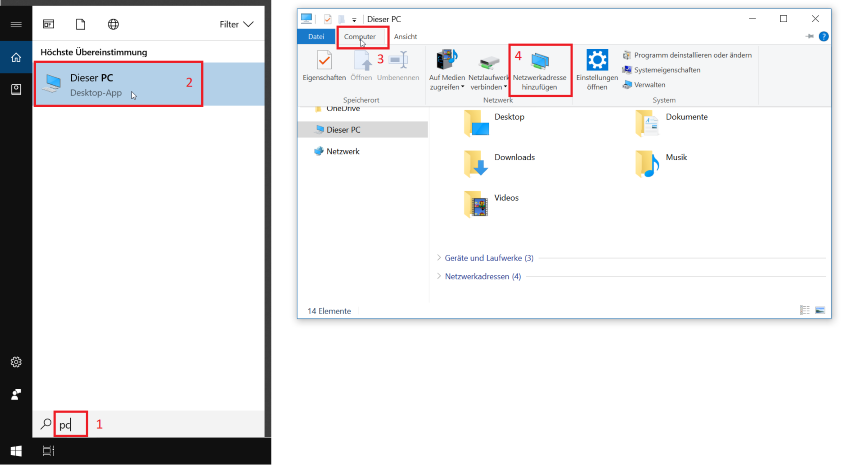
- Wählen Sie “Eine benutzerdefinierte Netzwerkadresse auswählen” und klicken Sie auf “weiter”
- Tragen Sie “ftp://wXXXXX.ftp-gateway.de” in das Feld “Internet- oder Netzwerksadresse” ein. wXXXXX ersetzen Sie durch Ihre Kundennummer (siehe Email mit den Zugangsdaten). Klicken Sie im Anschluss auf “weiter”
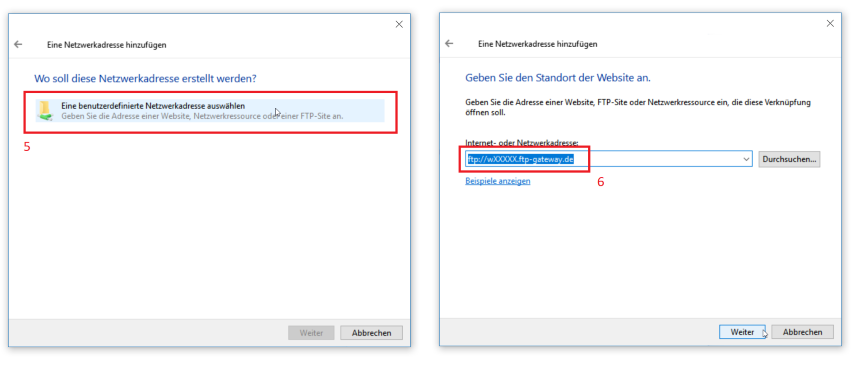
- Deaktivieren Sie den Haken bei “Anonym anmelden”, tragen Sie Ihren Benutzernamen wXXXXX ein und klicken Sie auf “weiter”. Im letzten Dialogschritt klicken Sie auf “Fertig stellen”.
- Daraufhin öffnet sich ein Explorerfenster, und Sie werden nach den Zugangsdaten gefragt. Tragen Sie als Benutzernamen Ihre Kundennummer wXXXXX und Ihr Kennwort ein (siehe Email mit den Zugangsdaten).
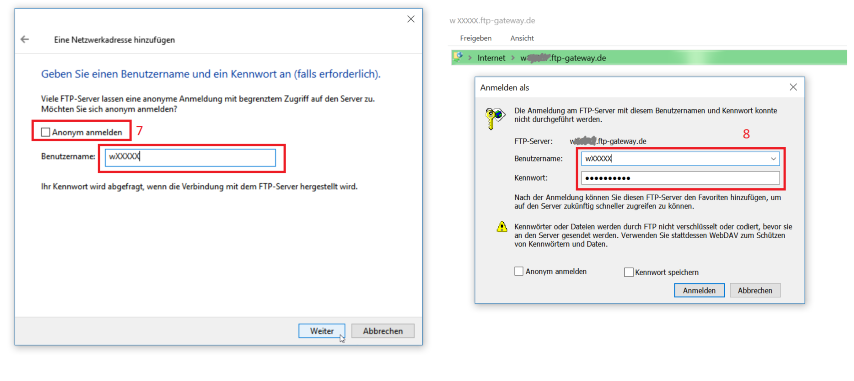
Webseite erstellen
Wenn Sie in der URL-Zeile Ihres Browsers nur den Domainnamen angeben (also z.B. http://meine-domain.de/), dann sucht der Webserver zunächst nach einer Datei index.html. Die einfachste Webseite, die Sie erstellen können, besteht daher lediglich aus einer Datei index.html. Diese Datei ist im einfachsten Fall eine Textdatei mit beliebigem Inhalt.
- Klicken Sie auf “Start”, tippen Sie “notepad” in das Suchfeld ein.
- Starten Sie die Anwendung “Editor”
- Tippen Sie nun einen beliebigen gewünschten Text in das Editorfenster, z.B. “Ich bin jetzt Online!“
- Klicken Sie auf “Datei” / “Speichern unter” um die Datei zu speichern
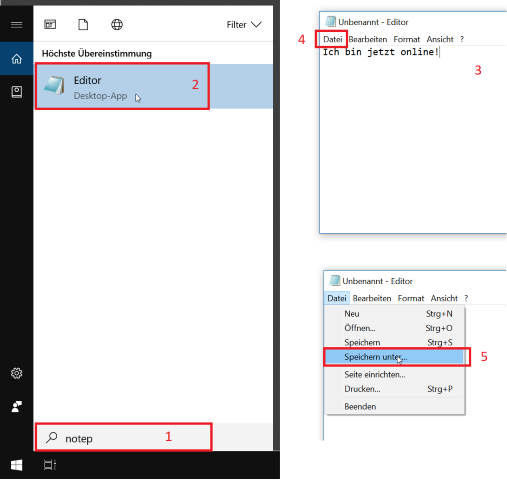
- Wählen Sie als Speicherordner “Dokumente”
- Geben Sie als Dateiname “index.html” ein und wählen Sie bei Dateityp “Alle Dateien”. Klicken Sie im Anschluss auf Speichern.
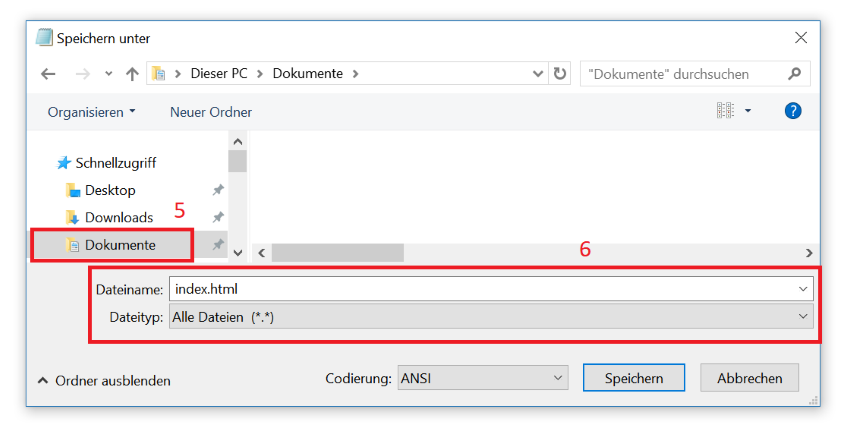
Webseite veröffentlichen
Zu guter Letzt muss die Webseite noch auf den Server kopiert werden. Normalerweise werden Dateien für den Webzugriff auf dem Server im Ordner “web/public_html” auf dem Server gespeichert. In diesem Verzeichnis sucht der Webserver beim Aufruf Ihrer Domain nach der Datei index.html und liefert deren Inhalt an den Webbrowser zurück.
- Klicken Sie auf “Start”, tippen Sie “pc” in das Suchfeld ein.
- Starten Sie die Anwendung “Dieser PC”
- Klicken Sie zunächst auf “Dokumente”
- Klicken Sie danach mit der rechten Maustaste auf die zuvor erstellte Datei “index.html” und wählen Sie im Kontextmenü “Kopieren”
- Klicken Sie anschließend auf die zuvor eingerichtete Server-Verbindung
wXXXXX.ftp-gateway.de
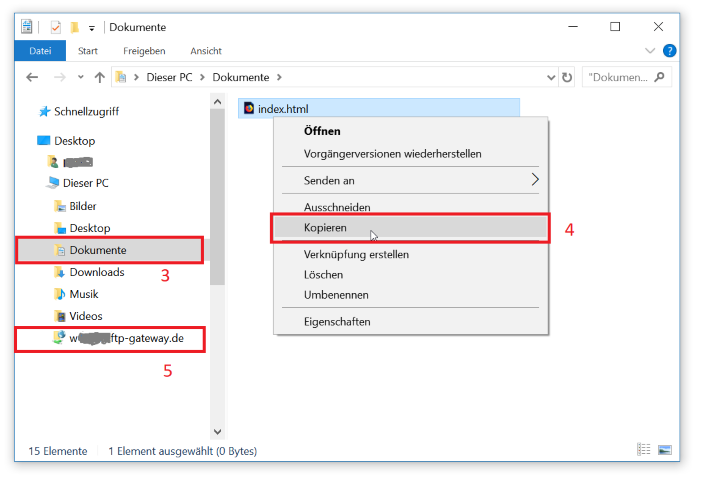
- Wechseln Sie in das Verzeichnis “web” und darin in das Verzeichnis “public_html”. In dieses Verzeichnis wird Ihre Webseite geladen. Klicken Sie mit der rechten Maustaste in das Fenster und wählen Sie “Einfügen”. Im Anschluss sollte die Datei index.html in dem Fenster erscheinen.
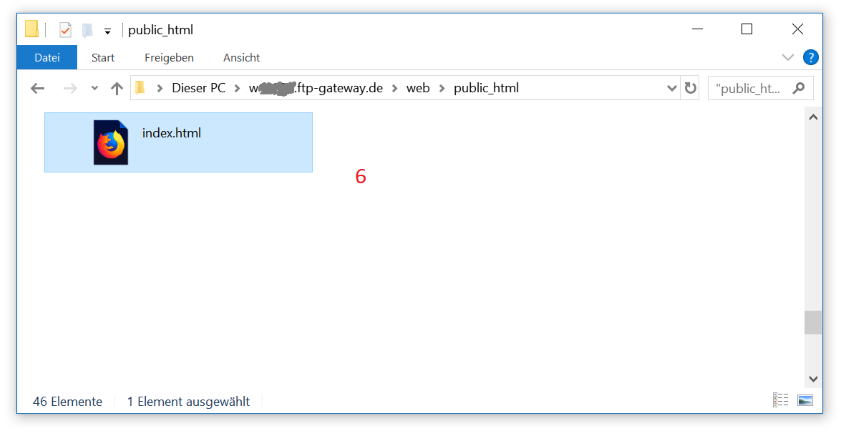
- Öffnen Sie einen Webbrowser Ihrer Wahl (z.B. Firefox, Chrome, Edge oder Internet Explorer) und tippen Sie oben in die Adresszeile “http://ihre-domain.de” ein (ihre-domain.de ersetzen Sie durch Ihren Domainnamen) und bestätigen mit Enter. Daraufhin erscheint Ihre soeben erstellte Webseite.
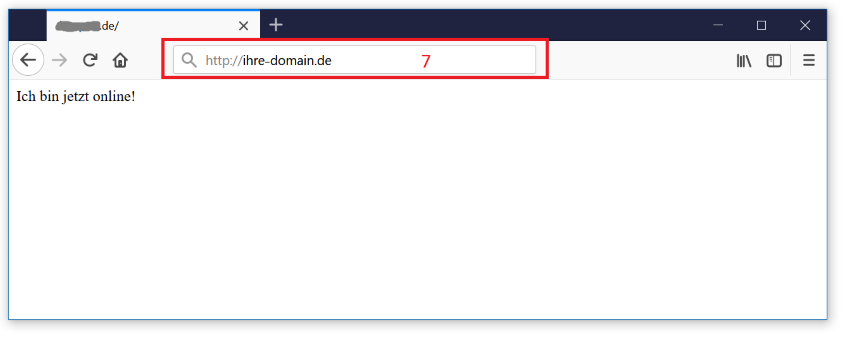
- Sie haben Ihre Seite erfolgreich veröffentlicht. Wichtig: Sie sollten Ihre Webseite zusätzlich mit SSL absichern.
Webseite mit SSL absichern (Let’s encrypt)
Eine SSL-Verschlüsselung sorgt dafür, dass Daten zwischen dem Browser und dem Webserver verschlüsselt übertragen werden. In wenigen Schritten können Sie für Ihre Domain ein Let’s encrypt SSL-Zertifikat aktivieren.
- Klicken Sie im Kundenmenü links auf den Menüpunkt “Domains” und darin auf “Hauptdomains”
- Klicken Sie bei der gewünschten Domain auf das kleine Schlosssymbol.
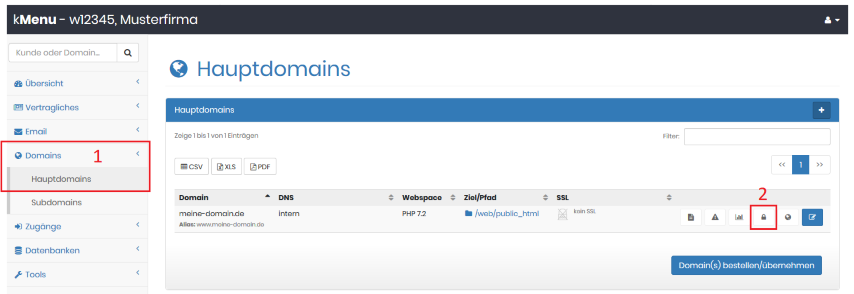
- Wählen Sie im nachfolgenden Dialog bei “SSL-Verschlüsselung” den Punkt “aktiv - automatisches Lets-Encrypt Zertifikat”
- Klicken Sie auf Speichern. Es dauert etwa 2 Minuten, bis die Einstellungen aktiv sind und das Zertifikat generiert wurde. Danach können Sie ihre Webseite auch mit https://meine-domain.de oder https://www.meine-domain.de aufrufen.
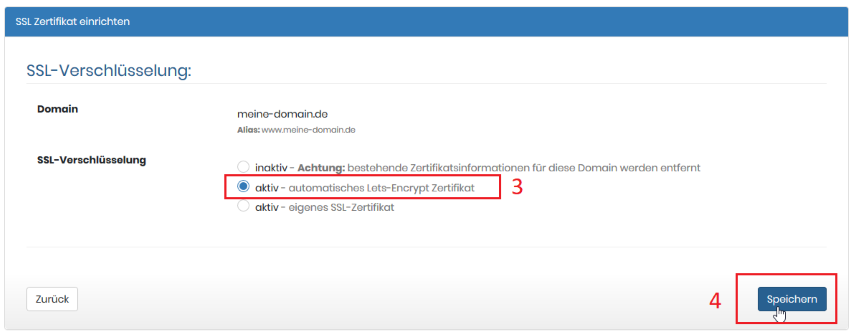
Achtung: Nach dem Aktivieren eines SSL-Zertifikats bleibt die Webseite zunächst per http:// und per https:// erreichbar. Wenn Sie verhindern möchten, dass auf Ihre Webseite per http (also unverschlüsselt) zugegriffen wird, finden Sie Hinweise dazu im nachfolgenden Abschnitt.
https-Zugriff erzwingen
Um eine Weiterleitung von http auf https zu erzwingen, müssen Sie eine .htaccess-Datei anlegen. Die .htaccess-Datei ist eine Textdatei, die Sie im Hauptverzeichnis Ihrer Webseite hinterlegen, also in der Regel im Verzeichnis web/public_html. Gehen Sie dazu wie folgt vor:
- Klicken Sie im Kundenmenü links auf den Menüpunkt “Domains” und darin auf “Hauptdomains”
- Klicken Sie dann in der Spalte “Ziel/Pfad” auf den entsprechenden Link. Es öffnet sich das WebFTP-Tool und darin der entsprechende Ordner.
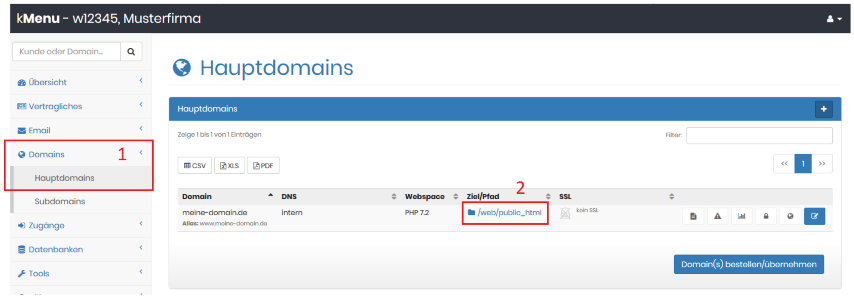
- Klicke Sie im FTP-Browser auf “Neue Datei”
- und tragen Sie “.htaccess” als Dateinamen ein
- Klicken Sie auf “OK” um die Datei anzulegen
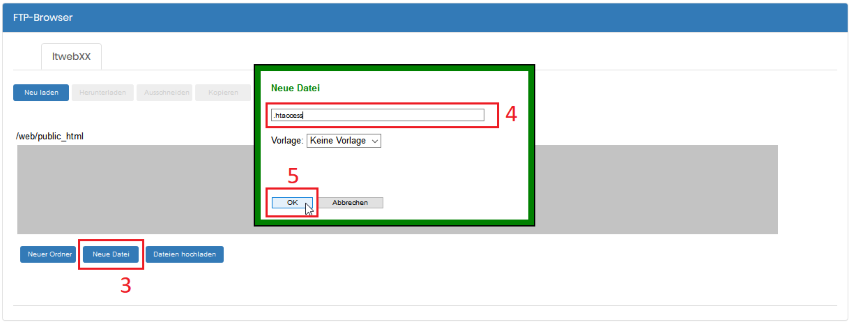
- Klicken Sie mit der rechten Maustaste auf die soeben angelegte .htaccess-Datei, wählen Sie “Bearbeiten”
- fügen Sie den folgenden Text ein:
RewriteEngine On RewriteCond %{HTTPS} !=on RewriteRule ^ https://%{HTTP_HOST}%{REQUEST_URI} [L,R=301]
und klicken Sie auf “Speichern”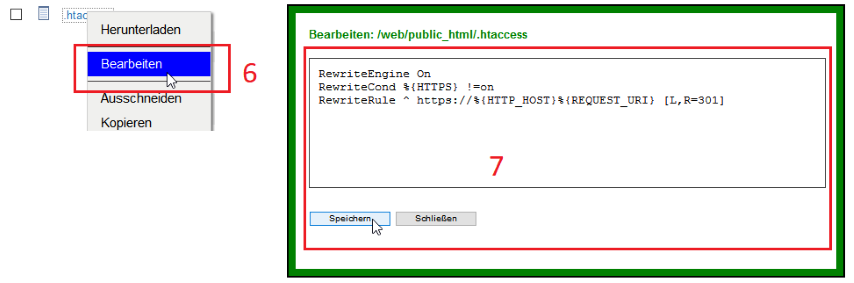
Postfach erstellen
- Loggen Sie sich mit Ihren Zugangsdaten unter https://ssl.kundeneinstellungen.de/ ein. Klicken Sie dann links im Menü auf den Punkt “Email” und darin auf “Postfächer”
- Klicken Sie auf “Postfach hinzufügen”
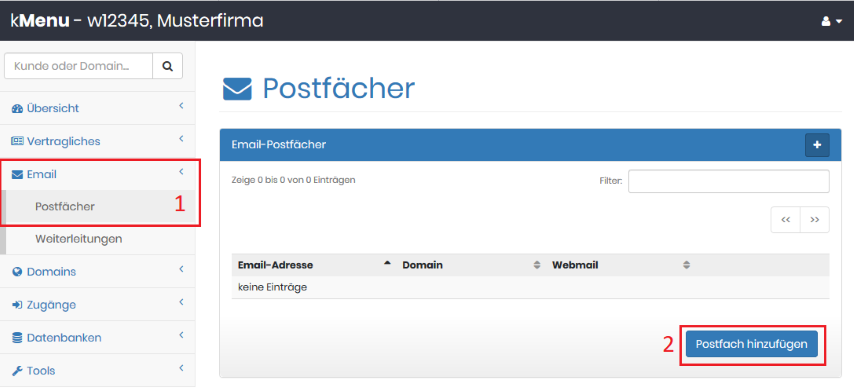
- Tragen Sie die gewünschte Emailadresse ein. Die Emailadresse besteht aus einem Namen (vor dem @-Zeichen) und einer Ihrer Domains (nach dem @-Zeichen), in diesem Beispiel “ralf@meine-domain.de”
- Erzeugen Sie ein sicheres Passwort und klicken Sie auf “Passwort anzeigen”. Speichern oder merken Sie sich Ihr Email-Passwort, bevor Sie fortfahren.
- Klicken Sie auf “Speichern”. Nach dem Speichern dauert es etwa 2 Minuten, bis die Emailadresse aktiv ist.
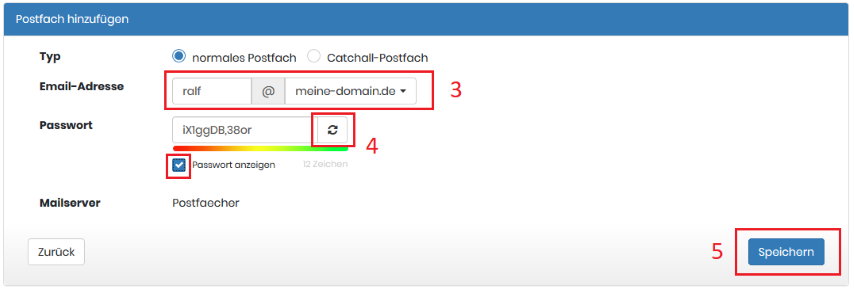
Zugriff auf Ihr Postfach
Zugriff mit Mozilla Thunderbird
- Klicken Sie bei “Konto einrichten” auf “E-Mail”
- Tragen Sie Ihren Namen, die Emailadresse sowie das zu der Emailadresse gehörige Passwort ein
- Klicken Sie auf “Weiter”
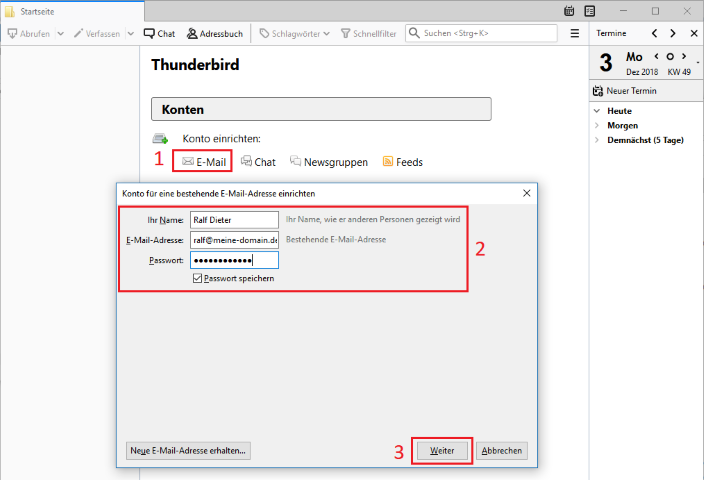
- Falls die automatische Erkennung der Einstellungen fehlschlägt, tragen Sie folgende Daten manuell ein:
Posteingangs-Server: mail.ssl-gateway.de
Postausgangs-Server: smtp.ssl-gateway.de
Benutzername: ralf@meine-domain.deAchtung: Einige Tarife verwenden evtl andere Mailserver-Zugangsdaten. Die Zugangsdaten erfahren Sie, wenn Sie im Kundenmenü bei der jeweiligen Emailadresse auf den Button “Zugangsdaten” klicken.
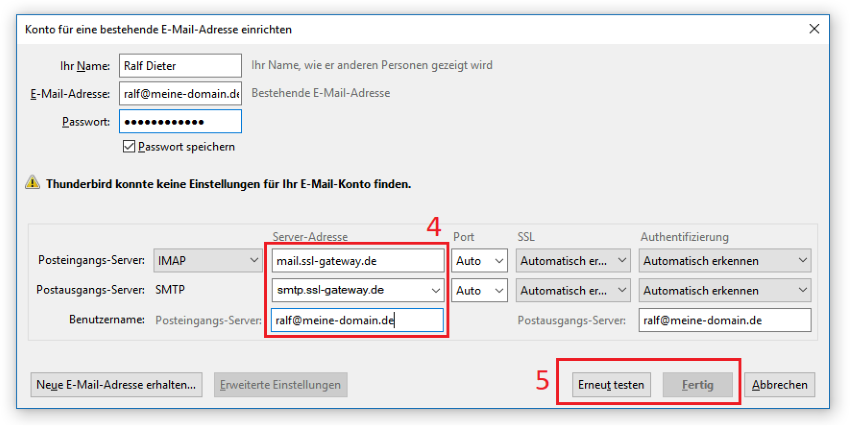
- Klicken Sie auf “Erneut testen”. Danach klicken Sie auf “Fertig”. Ihr Konto ist nun eingerichtet.
Zugriff mit Gmail (mobil)
- Öffnen Sie die App “Gmail” und wechseln Sie darin zu den “Einstellungen”. Tippen Sie dann auf “Konto hinzufügen”
- Wählen Sie bei “E-Mail einrichten” als Anbieter “Sonstige”
- Tragen Sie Ihre zuvor im Kundenmenü eingerichtete “E-Mail-Adresse” ein und tippen Sie auf “WEITER”
- Wählen Sie als Kontotyp “Privat (IMAP)”
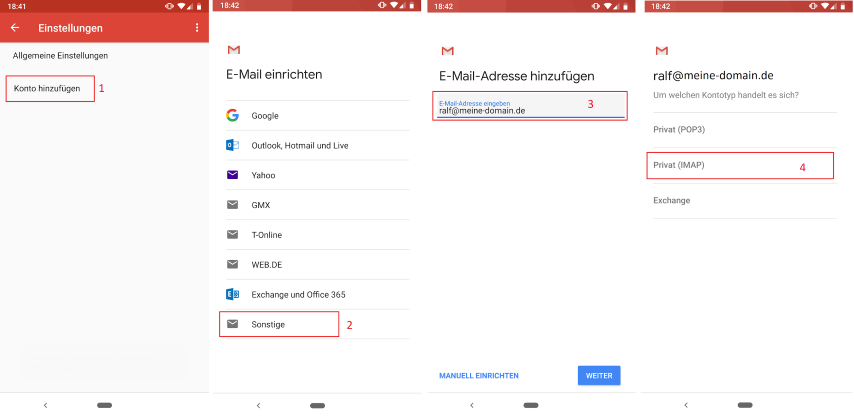
- Es erscheint der Bildschirm “Einstellungen des Eingangsservers”. Im Feld “Benutzername” sollte bereits Ihre Emailadresse drinstehen. Falls nein, korrigieren Sie den Eintrag. Tragen Sie im Feld “Passwort” das zu der Emailadresse gehörige Passwort und als “Server” mail.ssl-gateway.de ein. Klicken Sie dann auf “WEITER”. Es erscheint der Bildschirm “Einstellungen des Postausgangsservers”. Hier tragen Sie als “Server” smtp.ssl-gateway.de ein. Klicken Sie erneut auf Weiter Achtung: Einige Tarife verwenden evtl andere Mailserver-Zugangsdaten. Die Zugangsdaten erfahren Sie, wenn Sie im Kundenmenü bei der jeweiligen Emailadresse auf den Button “Zugangsdaten” klicken.
- Zu guter Letzt können Sie noch einen “Kontonamen” und unter “Mein Name” den Absendernamen festlegen. Wenn Sie erneut auf “WEITER” klicken, ist die Einrichtung abgeschlossen.
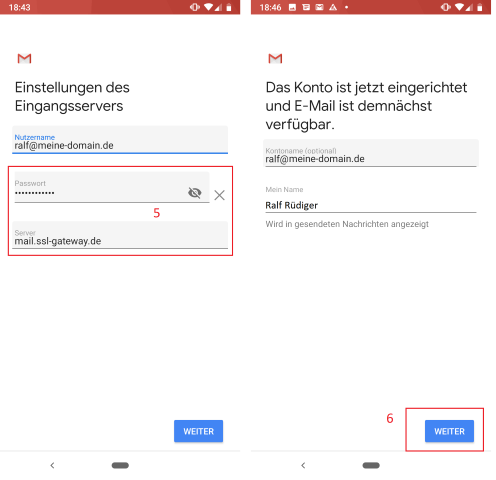
Zugriff via Webmail
Sie können auch ohne entsprechendes Emailprogramm einfach über den Webbrowser auf Ihre Emails zugreifen. So gelangen Sie in das Webmailprogramm.
- Loggen Sie sich in unserem Kundenmenü ein und öffnen Sie den Menüpunkt “Email” und darin “Postfächer”
- In der Spalte “Webmail” sehen Sie den Link zu Ihrem Webmailprogramm. In der Regel lautet dieser https://webmail.ssl-gateway.de. Sie können den Link auch Ihren Browserfavoriten hinzufügen, um beim nächsten Mal schneller in den Webmailer zu gelangen.
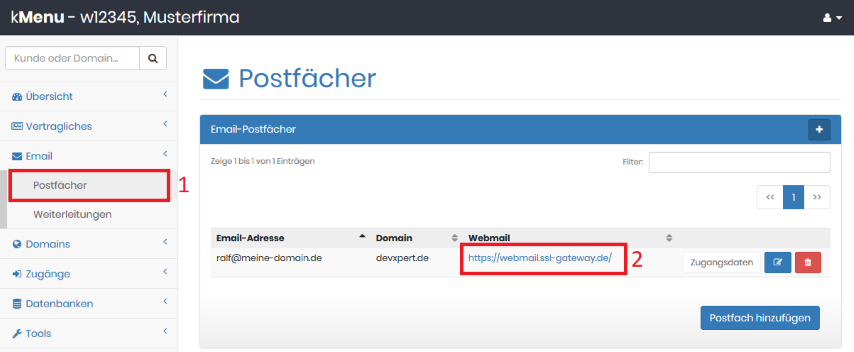
- Das Webmailprogramm öffnet sich in einem neuen Fenster. Tragen Sie unter “Benutzername” Ihre Emailadresse und unter “Passwort” das zu der Emailadresse gehörende Passwort ein. Klicken Sie danach auf “Anmelden”.
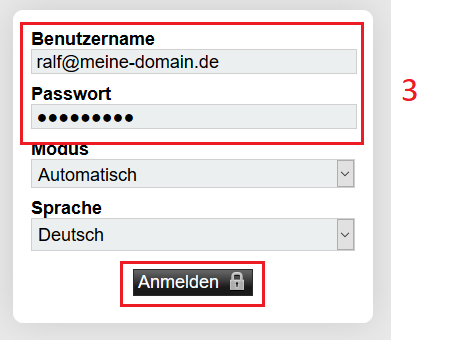
- Der Webmailer zeigt Ihnen zunächst eine Art “Dashboard”. Um direkt zu Ihrem Posteingang zu gelangen, klicken Sie oben auf den Menüpunkt “Webmail”
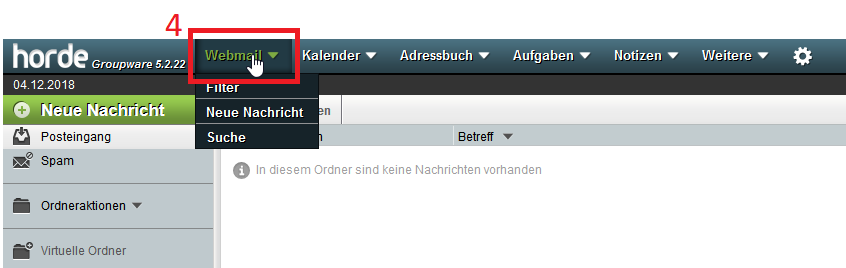
Einrichten von Filterregeln
Filterregeln können Sie über das Webmail Programm einrichten. Um in das Webmail-Programm zu gelangen, klicken Sie im Kundenmenü bei der jeweiligen Emailadresse in der Spalte “Webmail” auf den Link.
Filterregeln anzeigen
- Loggen Sie sich mit Ihrer Emailadresse sowie dem dazugehörigen Passwort im Webmailer ein (siehe Abschnitt “Zugriff via Webmail”).
- Klicken Sie im Menü auf “Webmail” und im Dropdown auf “Filter”

- Sie sehen nun eine Liste der bestehenden Filterregeln für dieses Postfach. Eigene Regeln werden im unteren Bereich der Liste angezeigt. Elemente mit einem Haken sind aktiv und Elemente mit einem Kreuz sind deaktiviert. Durch einen Klick auf das entsprechende Symbol wird der Status geändert (d.h. ein Klick auf den Haken deaktiviert eine Regel).
Die ersten 5 Elemente beschreiben bereits vorbereitete Regeln, die nur noch konfiguriert und aktiviert werden müssen. Diese Regeln können nicht gelöscht sondern nur deaktiviert werden.
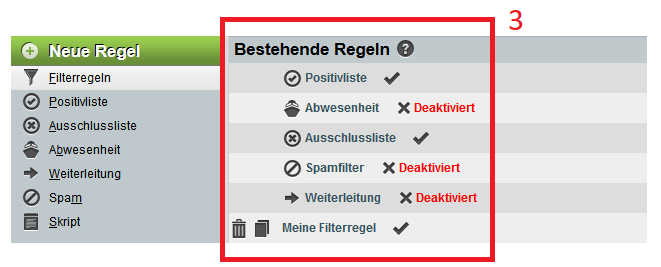
Abwesenheitsbenachrichtigung
- Klicken Sie links auf den Menüpunkt Abwesenheit
- Tragen Sie “Beginn” und “Ende der Abwesenheit” in die Datumsfelder sowie den “Betreff” ein. In dem Textfeld “Grund” geben Sie die Abwesenheitsnachricht ein. Diese wird dem Absender zugesendet, wenn er während des Abwesenheitszeitraum eine Email an Ihr Postfach sendet.
- Klicken Sie auf “Speichern und Aktivieren”
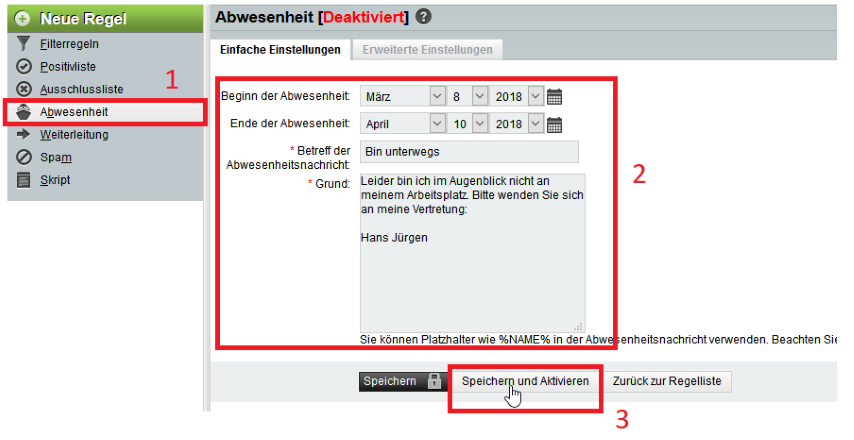
Die Positiv- und Ausschlussliste
In die Ausschlussliste schreiben Sie Absender-Emailadressen, von denen Sie keine Mails bekommen möchten.
In der Positivliste schreiben Sie Absender-Emailadressen, von denen Sie immer alle Email bekommen möchten (auch dann, wenn eine andere Filterregel diese z.B. als Spam behandelt).
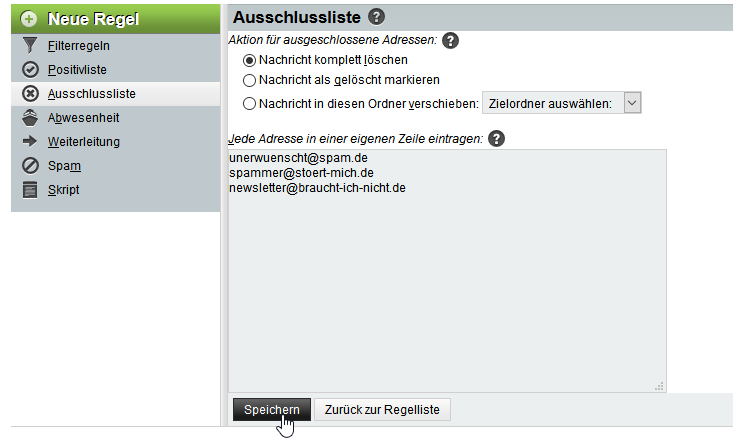
Spam-Filter
Alle eingehenden E-Mails werden durch eine zentrale Viren und Spam-Lösung serverseitig geprüft. Das Ergebnis der Prüfung wird in den Kopfzeilen einer Nachricht festgehalten. Die Kopfzeilen können Sie sich in Ihrem Mailprogramm in aller Regel anzeigen lassen. Nachfolgend sehen Sie eine Spam-Mail mit den entsprechenden Kopfzeilen in Mozilla Thunderbird. 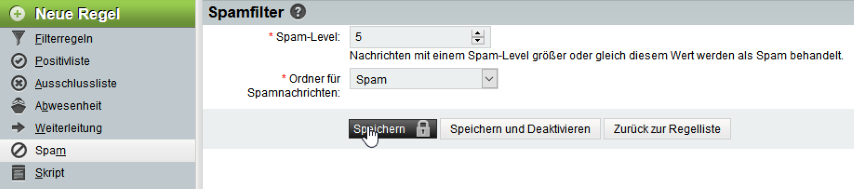
Wichtigstes Merkmal ist die Kopfzeile “X-Spam-Score”. Ab einem Wert von 5 wird die Email üblicherweise als Spam deklariert, d.h. in diesem Fall ist die Email mit einem Spam-Score von 4,8 dem Spam-Filter knapp entgangen.
Im Webmailer können Sie den Wert anpassen, klicken Sie dazu im linken Bereich auf den Menüpunkt “Spam”. Das Feld “Spam-Level” gibt an, ab wann eine Email als Spam behandelt wird. Zusätzlich können Sie einen Ordner festlegen, in dem etwaige Spam-Nachrichten abgelegt werden sollen.

Achtung: Nicht immer gelingt es, erwünschte Nachrichten eindeutig von Spammails zu unterscheiden. Kontrollieren Sie Ihren Spam-Ordner ab und an, ob dort fälschlicherweise erwünschte Nachrichten gelandet sind.
Individuelle Filterregeln
Neben den vorgefertigten Filtermöglichkeiten können Sie auch individuelle Regeln erstellen. Klicken Sie dazu im Menü links auf “Neue Regel”. Anschließend wird Ihnen die Oberfläche zum Erstellen einer neuen Regel angezeigt.
Im oberen Bereich geben Sie unter “Regelname” einen Namen für die Filterregel ein. Darunter tragen Sie die Bedingungen ein, die erfüllt sein müssen, damit die Regel ausgeführt wird. Mit den beiden Auswahlmöglichkeiten “ALLE” und “EINER” wählen Sie, ob die Bedingungen mittels “und” oder mittels “oder” verknüpft werden.
Das folgende Bildschirmfoto zeigt eine exemplarische Regel zum Verschieben unerwünschter Newsletter.